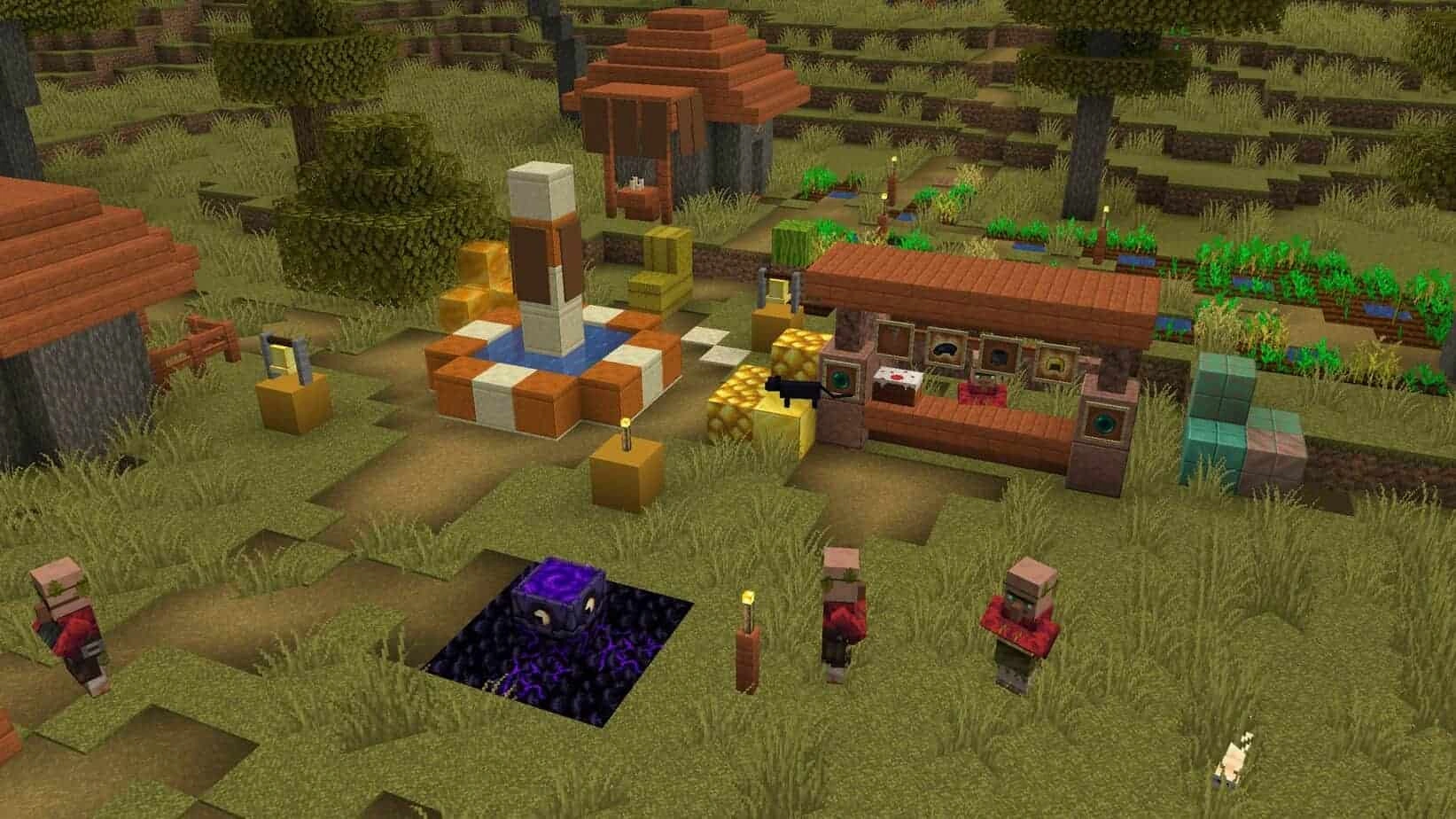Review
How to install
The Faithful Texture Pack 1.21.1 → 1.20 [32×32] does not change the original Minecraft vanilla shape and keeps the same look. However, it has been done to highlight the texture and give it more color, brightness, and higher resolution. Faithful texture pack 1.20 is widely used in Minecraft because it has the same design as the default Minecraft textures. The only thing that differentiates it is its double-resolution which is 32×32 resolution.
The Faithful Resource Pack keeps the original balance of the game with high-definition graphics. This is a classic resource pack, very simple, but at the same time clear adapting the textures by defects, but giving it a better resolution. The world of Minecraft will always look like; the only thing is that the textures are sharper and better defined. It can be used to build your most beautiful creations or simply for PvP. Faithful Texture Pack duplicates the resolution of every item, piece, block, and monster that makes up the equipment in the game. The changes have been done thoroughly and completely; the difference can be noticed in the quality after starting this pack, especially in the edges and corners.
The colors in Faithful resource pack are darker or brighter, as the case may be. Also, the shadow effects are a bit more realistic. Installing this package allows you to experiment with different images, but the installed modifications you have working should continue to work after installation. If you want to change the looks of Minecraft completely, it is necessary to use Faithful 32x with other resource packs.
Gallery
How to Install?
The installation guide has been relocated to the installation tab located at the top of the page.
Quick pollHelp Developers
Faithful Texture Pack Links
Please note the following information:
- Some Texture Packs have not been appropriately updated to 1.21. Still, all have been tested and work correctly in Minecraft 1.21.
- All download links are original and from the creator himself. We never host or edit any files. We only distribute them as a direct link to our users, ensuring security and quality.
- Additionally, you can explore the list of the Top Texture Packs for Minecraft.
We have compiled helpful installation guides to ensure correct installation of this texture pack in your Minecraft. Follow these guides for a seamless installation experience.
Backup Guide
It is strongly advised to create a backup of your Minecraft map before updating the game to new versions to ensure the safety of your progress.
Locate the Folder
Locate your Minecraft installation folder. The default location for the Minecraft folder varies depending on your operating system:
- Windows: %appdata%.minecraft
- Mac: ~/Library/Application Support/minecraft
- Linux: ~/.minecraft
Make a Copy
Once you’ve found the Minecraft folder, make a copy of it and paste it into a different location, such as an external drive or a backup folder on your computer.
Save and Restore if Necessary
The copied Minecraft folder will serve as your backup. If anything goes wrong during the mod installation process or if you want to revert to the original state, you can replace the modified Minecraft folder with the backup.
Java Installation Guide
Optifine requires Java to be installed on your computer in order to work properly with Minecraft.
Download the Java installer
Visit the official Java website here: On the website, click on the “Download Java” button.
Run the installer
Once the installer is downloaded, locate the file and double-click on it to run it.

OptiFine Loader
Recommended InstallationStep by Step
Download Texture Pack:
Download the Texture Pack that is compatible with your Minecraft version.
Launch Minecraft
Launch the Minecraft client using the Optifine Profile.

Locate the Resource Pack Option
Once the main menu appears, click on “Options.” In the options menu, locate and click on “Resource packs.”

Open the Folder
Within the resource packs menu, click on “Open Pack Folder.” Locate the .zip file that you downloaded in step 1 and move it into the folder.

Enable the Texture Pack in Minecraft
After moving the .zip file to the appropriate folder, the texture pack should appear in the left window of the resource packs menu. To access it, hover over the pack and click the arrow pointing to the right. Click on “Done”.