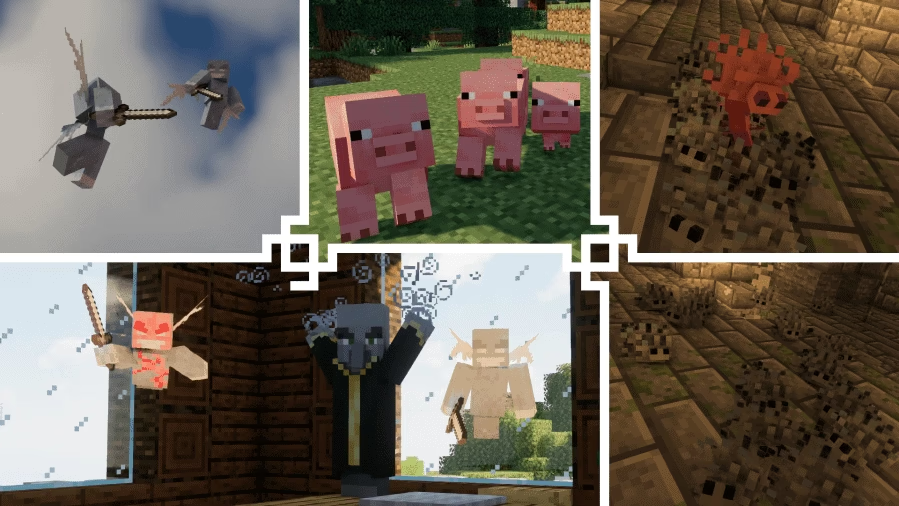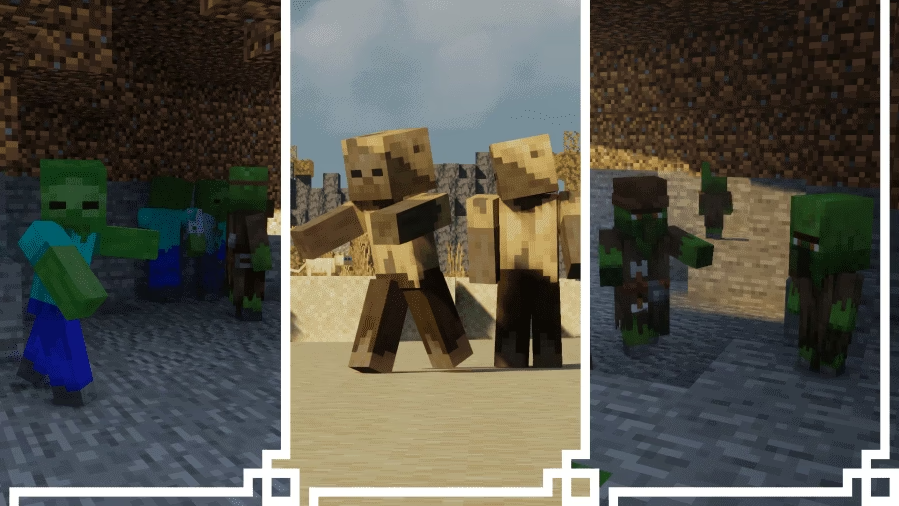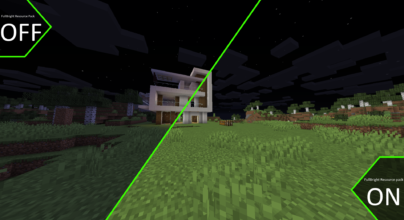Review
How to install
Fresh Animation Texture Pack 1.21.7 → 1.21.6 is one of the phenomenal texture packs that will change your whole Minecraft game and bring a modern and new look. However, the Fresh Animation texture pack is the latest version of an old texture pack, but it has the concept of making the game unique and improved for all those players who want diversification. It is the beta phase of texture packs, and there are many more to come in the coming days that you can enjoy without any hassle.
The Fresh Animation Resource Pack will give a new feel to your Minecraft gaming and improve its performance and visuals. It helps to make the MOB moves brighter than the vanilla Minecraft. However, every Minecraft player wants improved performance with high-end screen resolution. Right? So the fresh animation texture pack is a complete pack with better performance and a new appearance of all the small to big things. You can change your game’s entire display and visuals with fresh animation texture packs. It will change everything from small blocks, skies, water, shadows, building, and all others. So you will have a new feeling and new energy to play the exciting looks of Minecraft. It provides a high-end resolution screen display that increases gaming performance and makes it easy for the players at several points.
Moreover, the Fresh Animation Texture Pack is not demanding a high-end computing device to work correctly. You can install it on your average device with the old or new version of Minecraft, and the fresh animation texture pack will improve your gaming performance amazingly. You can install and download it quickly with the other optimized texture packs within a few minutes and save yourself from additional hassle. Now, if you are also looking for a texture pack that can change your Minecraft game with better features and visuals, the Fresh Animations texture pack is all you need. Thousands of Minecraft players are using and enjoying the Fresh animations texture pack and share positive responses with creators to appreciate their efforts.
Gallery
How to Install?
The Fresh Animations 1.21.6 installation guide has been relocated to the installation tab located at the top of the page.
Quick pollHelp Developers
Fresh Animations Texture Pack Links
Please note the following information:
- Some Texture Packs have not been appropriately updated to 1.21. Still, all have been tested and work correctly in Minecraft 1.21.
- All download links are original and from the creator himself. We never host or edit any files. We only distribute them as a direct link to our users, ensuring security and quality.
- Additionally, you can explore the list of the Top Texture Packs for Minecraft.
We have compiled helpful installation guides to ensure correct installation of this texture pack in your Minecraft. Follow these guides for a seamless installation experience.
Backup Guide
It is strongly advised to create a backup of your Minecraft map before updating the game to new versions to ensure the safety of your progress.
Locate the Folder
Locate your Minecraft installation folder. The default location for the Minecraft folder varies depending on your operating system:
- Windows: %appdata%.minecraft
- Mac: ~/Library/Application Support/minecraft
- Linux: ~/.minecraft
Make a Copy
Once you’ve found the Minecraft folder, make a copy of it and paste it into a different location, such as an external drive or a backup folder on your computer.
Save and Restore if Necessary
The copied Minecraft folder will serve as your backup. If anything goes wrong during the mod installation process or if you want to revert to the original state, you can replace the modified Minecraft folder with the backup.
Java Installation Guide
Optifine requires Java to be installed on your computer in order to work properly with Minecraft.
Download the Java installer
Visit the official Java website here: On the website, click on the “Download Java” button.
Run the installer
Once the installer is downloaded, locate the file and double-click on it to run it.

OptiFine Loader
Recommended InstallationStep by Step
Download Texture Pack:
Download the Texture Pack that is compatible with your Minecraft version.
Launch Minecraft
Launch the Minecraft client using the Optifine Profile.

Locate the Resource Pack Option
Once the main menu appears, click on “Options.” In the options menu, locate and click on “Resource packs.”

Open the Folder
Within the resource packs menu, click on “Open Pack Folder.” Locate the .zip file that you downloaded in step 1 and move it into the folder.

Enable the Texture Pack in Minecraft
After moving the .zip file to the appropriate folder, the texture pack should appear in the left window of the resource packs menu. To access it, hover over the pack and click the arrow pointing to the right. Click on “Done”.