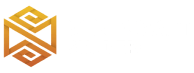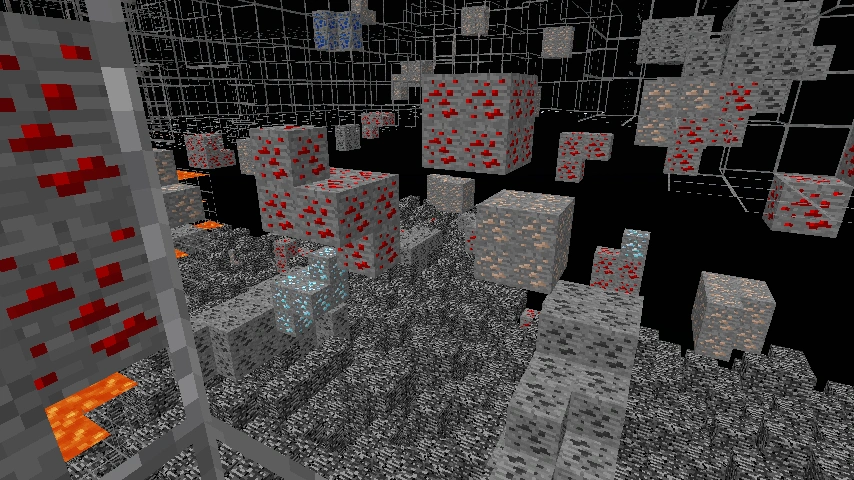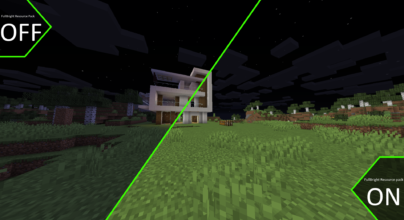Review
How to install
The Xray Texture Pack 1.21.4 or Xray 1.21.4, unlike many others, has been created to make the game easier to play. XRay has been designed for players who are just mining and require a little help to find their resources. This pack aims not to enhance the images but to help in mining by highlighting the mineral blocks and ores. This will be of great help to the player because he will know where exactly they are located, which will save a lot of time. Xray Resource Pack has been designed to help the player find all the minerals in Minecraft. Your only goal is to get all the minerals found around the character. This will be very easy because it makes all the blocks invisible except the ores. This texture pack works in versions higher than 1.8, where it helps to find places with amethyst. You can also find abandoned mines and mob generators, such as cave spiders, zombies, and skeletons.
The use of XRay texture pack highlights minerals and mineral blocks in a blatant way. Monster blocks have a square, and the texture comes from the red stone block to compatibility with almost all packs. The package incorporates the XRay feature that allows you to x-ray and see through the textures to find the mineral more easily. But you have to be very careful with it and learn to master it because it tends to clutter the screen when it appears. The X-Ray 1.21 Texture Pack turns everything in the environment invisible so that the player can see the minerals from a distance.
The setup of this package will be straightforward since it has a resolution of 16x. In addition, it is very similar to Minecraft’s vanilla textures. Therefore it will run very efficiently and will have excellent performance. The XRay Texture Pack for it to have excellent performance and run smoothly is recommended to use Optifine. In addition, Optifine usually helps the player to have a better night vision and to be able to turn off the illumination smoothly when necessary. It also adds compatibility with Shader Packs.
Gallery
How to Install?
The installation guide has been relocated to the installation tab located at the top of the page.
Quick pollHelp Developers
Xray Texture Pack Links
Please note the following information:
- Some Texture Packs have not been appropriately updated to 1.21. Still, all have been tested and work correctly in Minecraft 1.21.
- All download links are original and from the creator himself. We never host or edit any files. We only distribute them as a direct link to our users, ensuring security and quality.
- Additionally, you can explore the list of the Top Texture Packs for Minecraft.
We have compiled helpful installation guides to ensure correct installation of this texture pack in your Minecraft. Follow these guides for a seamless installation experience.
Backup Guide
It is strongly advised to create a backup of your Minecraft map before updating the game to new versions to ensure the safety of your progress.
Locate the Folder
Locate your Minecraft installation folder. The default location for the Minecraft folder varies depending on your operating system:
- Windows: %appdata%.minecraft
- Mac: ~/Library/Application Support/minecraft
- Linux: ~/.minecraft
Make a Copy
Once you’ve found the Minecraft folder, make a copy of it and paste it into a different location, such as an external drive or a backup folder on your computer.
Save and Restore if Necessary
The copied Minecraft folder will serve as your backup. If anything goes wrong during the mod installation process or if you want to revert to the original state, you can replace the modified Minecraft folder with the backup.
Java Installation Guide
Optifine requires Java to be installed on your computer in order to work properly with Minecraft.
Download the Java installer
Visit the official Java website here: On the website, click on the “Download Java” button.
Run the installer
Once the installer is downloaded, locate the file and double-click on it to run it.

OptiFine Loader
Recommended InstallationStep by Step
Download Texture Pack:
Download the Texture Pack that is compatible with your Minecraft version.
Launch Minecraft
Launch the Minecraft client using the Optifine Profile.

Locate the Resource Pack Option
Once the main menu appears, click on “Options.” In the options menu, locate and click on “Resource packs.”

Open the Folder
Within the resource packs menu, click on “Open Pack Folder.” Locate the .zip file that you downloaded in step 1 and move it into the folder.

Enable the Texture Pack in Minecraft
After moving the .zip file to the appropriate folder, the texture pack should appear in the left window of the resource packs menu. To access it, hover over the pack and click the arrow pointing to the right. Click on “Done”.