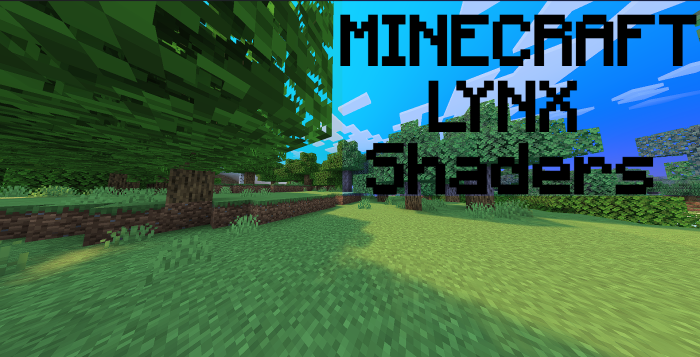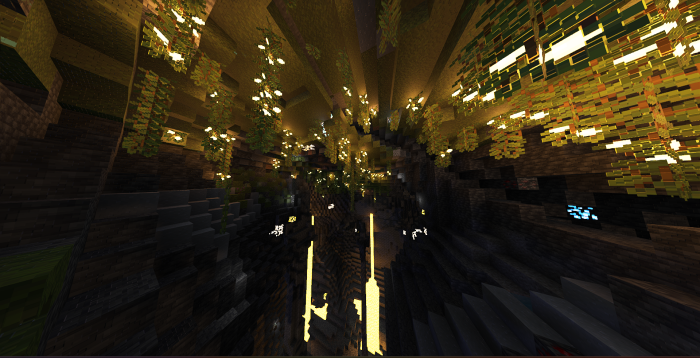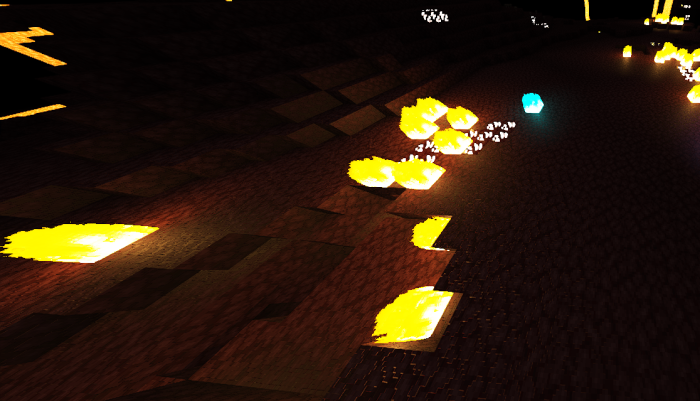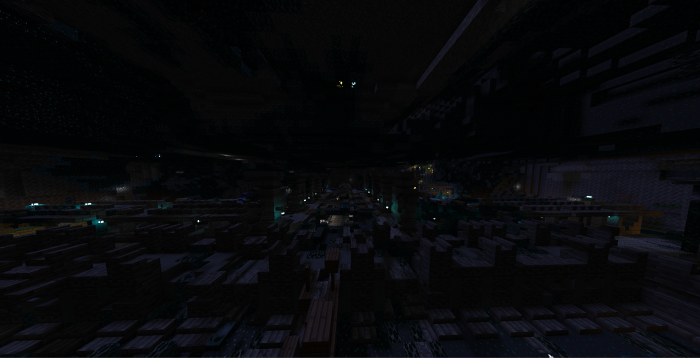Review
How to install
Are you ready to amp up your Minecraft Bedrock Edition game? The new Lynx Deferred PBR Shader is sure to give you total jaw-dropping graphics! Whether on high or low-end devices, enjoy the pick-and-choose selection of excellent visual modes that will take your virtual world to something incredibly cool. This latest form of gaming entertainment promises a one-of-a-kind extravagance. So, get ready for some unbelievable immersive playtime fun!
Dive in and experience an awesomely custom Minecraft adventure with Lynx Shaders! Get ready for unbelievable visuals, or you prefer a silky-smooth performance – whatever the case, this shader is your passport to incredible experiences crafted within this game. Uncover unique new possibilities and bask in some truly spectacular scenery – what are you waiting for? Crank up the settings now and take your gaming beyond imagination.
Ready to upgrade? Lynx Shaders has you covered. Tweak your graphic performance, quality, and visual enhancements with their total control mode so that whatever you choose works for your needs. Experience scenes come alive with vivid realism like never before! There are no dull moments here. And best of all, enjoy buttery smooth gameplay no matter how wild things get – no lagging or stuttering in sight! It’s perfect for those who want fast-paced fun.
Gallery
How to Install?
The installation guide has been relocated to the installation tab located at the top of the page.
Quick pollHelp Developers
Cat RTX Shader Links
Please note the following information:
- All download links are original and come directly from the creator. We do not host or edit any files.
- Our sole purpose is to provide direct, secure, and high-quality links to our users.
- Additionally, you can explore the list of the Top Minecraft Mods.
Installing texture packs/shaders in Minecraft Pocket Edition (MCPE), also known as Minecraft Bedrock Edition, involves a few steps. We have compiled helpful installation guides to ensure correct installation of this texture pack in your Minecraft. Follow these guides for a seamless installation experience.
For Android
Download the Texture Pack:
Find a texture pack you like and download it. Texture packs usually come in .mcpack or .zip formats.
Locate the Downloaded File:
Use a file manager app (like Solid Explorer, ES File Explorer, or similar) to navigate to the folder where your downloads are stored.
Move the Texture Pack to the Minecraft Folder:
Move the downloaded texture pack file to the following directory:
/storage/emulated/0/games/com.mojang/resource_packs/
Apply the Texture Pack in Minecraft:
- Open Minecraft Pocket Edition.
- Create a new world or edit an existing one.
- In the world settings, find the “Resource Packs” section.
- Manually select the downloaded texture pack from the list.
Restart Minecraft:
Close and reopen Minecraft for the changes to take effect
For iOS (iPhone/iPad)
Download the Texture Pack:
Download the texture pack you want. It will likely come in a .mcpack or .zip format.
Open the Files App:
Use the Files app to navigate to the folder where your downloads are stored.
Move the Texture Pack to the Minecraft Folder:
Move the downloaded texture pack file to the following directory:
Apps > Minecraft > games > com.mojang > resource_packs
- Note: The exact path may vary, and you may need to create the “resource_packs” folder if it doesn’t exist.
Apply the Texture Pack:
- Open Minecraft Pocket Edition.
- Create a new world or edit an existing one.
- In the world settings, find the “Resource Packs” section.
- Manually select the downloaded texture pack from the list.
Restart Minecraft:
Close and reopen Minecraft for the changes to take effect..
For Windows 10
Download the Texture Pack:
Download the texture pack in .mcpack or .zip format.
Locate the Minecraft Folder
Open File Explorer and navigate to the following path:
C:\Users\YOUR_USERNAME\AppData\Local\Packages\Microsoft.MinecraftUWP_8wekyb3d8bbwe\LocalState\games\com.mojang\resource_packs
- Replace “YOUR_USERNAME” with your Windows username.
Move the Texture Pack
Move the downloaded texture pack file into the “resource_packs” folder..
Apply the Texture Pack in Minecraft
- Open Minecraft Windows 10 Edition.
- Create a new world or edit an existing one.
- In the world settings, find the “Resource Packs” section.
- Manually select the downloaded texture pack from the list.
Restart Minecraft
Close and reopen Minecraft for the changes to take effect.
For Xbox
Download the Texture Pack:
Download the texture pack in .mcpack or .zip format.
Transfer the Texture Pack to Your Xbox:
You can use a USB drive to transfer the texture pack file from your computer to the Xbox. Follow these general steps:
- Insert the USB drive into your computer and create a new folder called “Minecraft” on it.
- Move the downloaded texture pack file into the “Minecraft” folder on the USB drive.
- Safely eject the USB drive from your computer and insert it into the Xbox.
Access the Files on Xbox:
- On your Xbox, open the “My Games and Apps” menu.
- Locate the Minecraft game and press the “Menu” button on your controller.
- Choose “Manage game & add-ons” and then “Saved data.”
Transfer Texture Pack to Minecraft:
- Select the USB drive from the list of storage devices.
- Find the texture pack file and choose to copy or move it to the Xbox’s internal storage
Apply the Texture Pack in Minecraft
- Launch Minecraft on your Xbox.
- In the main menu, go to “Settings” and then “Global Resources.”
- Find the downloaded texture pack in the list and select it to apply
For PlayStation
The process for adding custom texture packs on PlayStation is a bit more restrictive, and direct manual installation may not be possible. The installation below only works for texture packs available for download from the official Minecraft Marketplace.
Download the Texture Pack:
- Download the texture pack in the download section, choose the link that says Marketplace.
- Follow the prompts to download and install the selected texture pack
Apply the Texture Pack:
- Once the download is complete, go back to the main menu in Minecraft.
- Access the “Settings” or “Game Options” menu and look for the “Global Resources” section.
- Find the downloaded texture pack in the list and select it to apply.