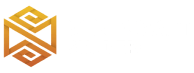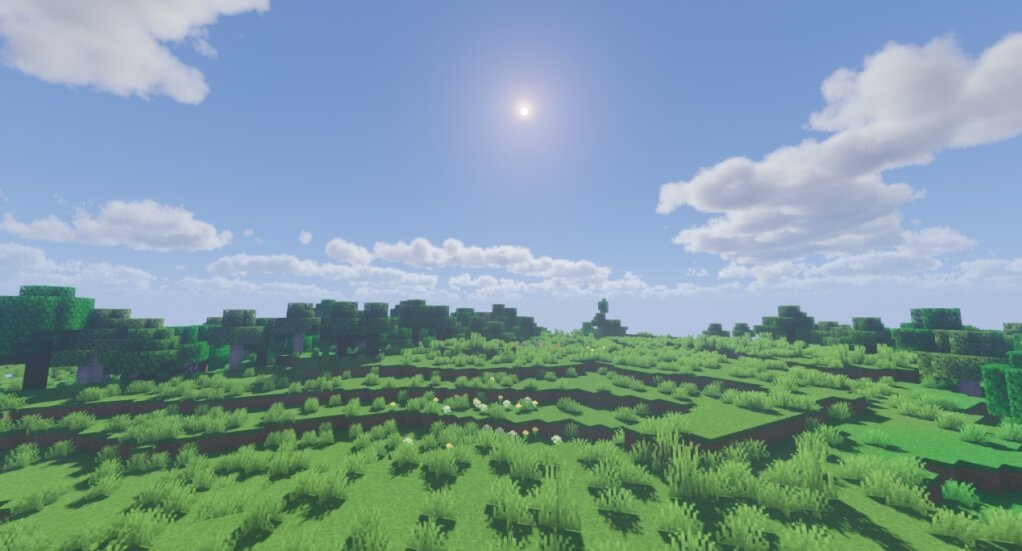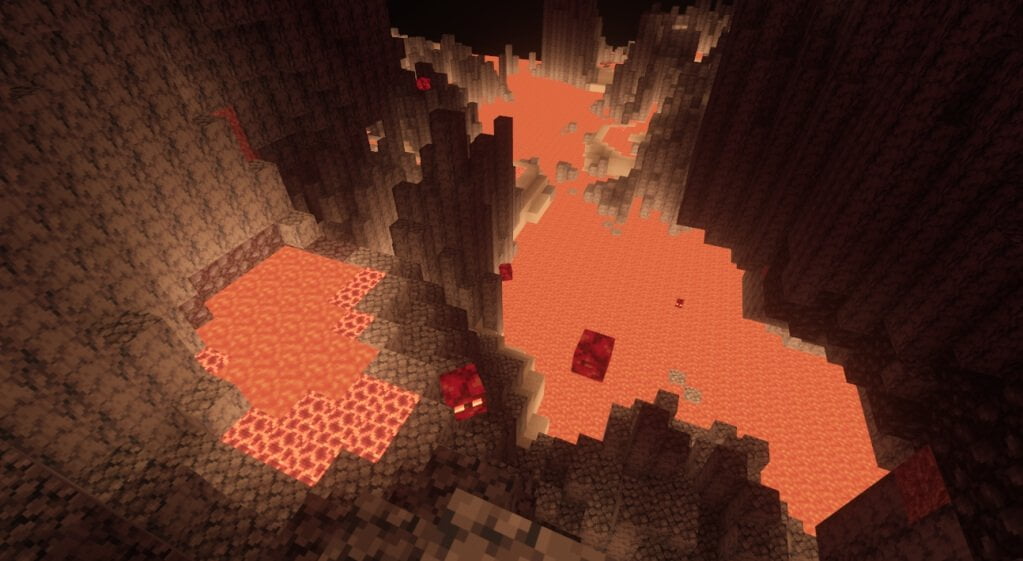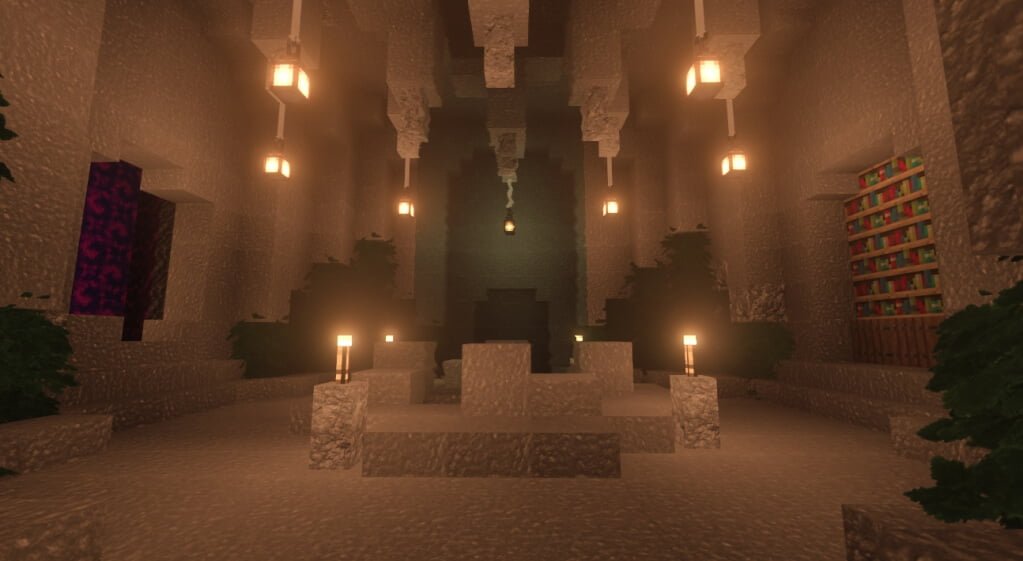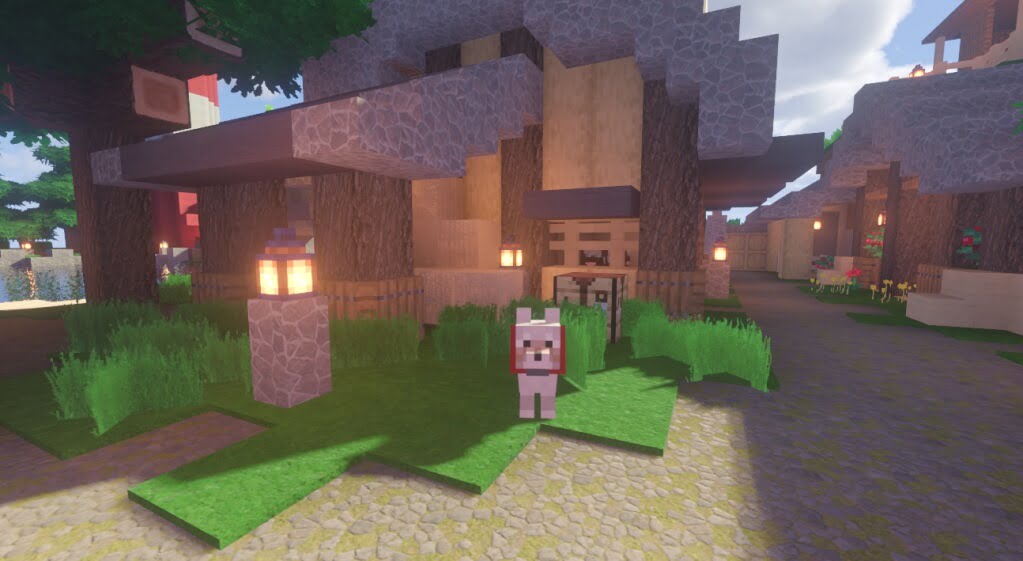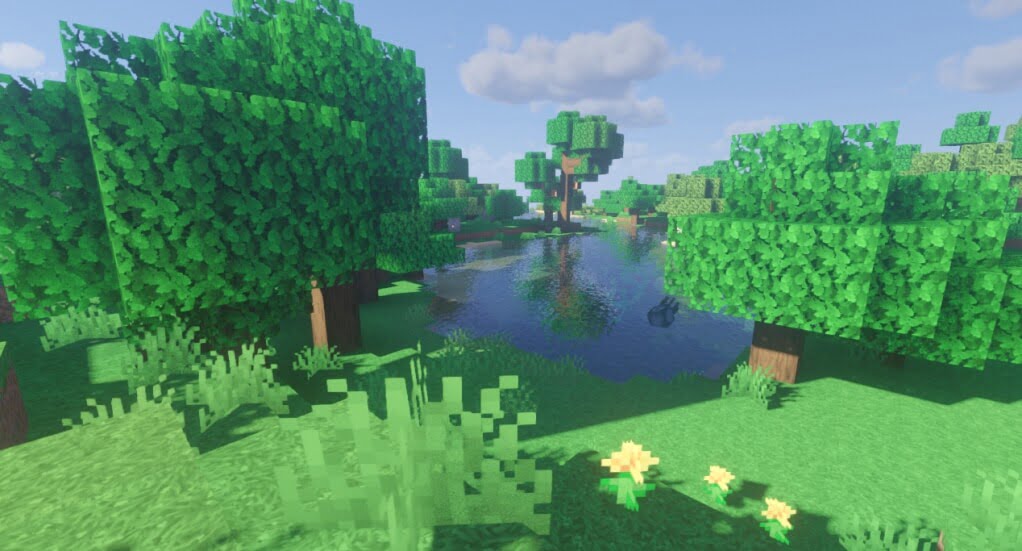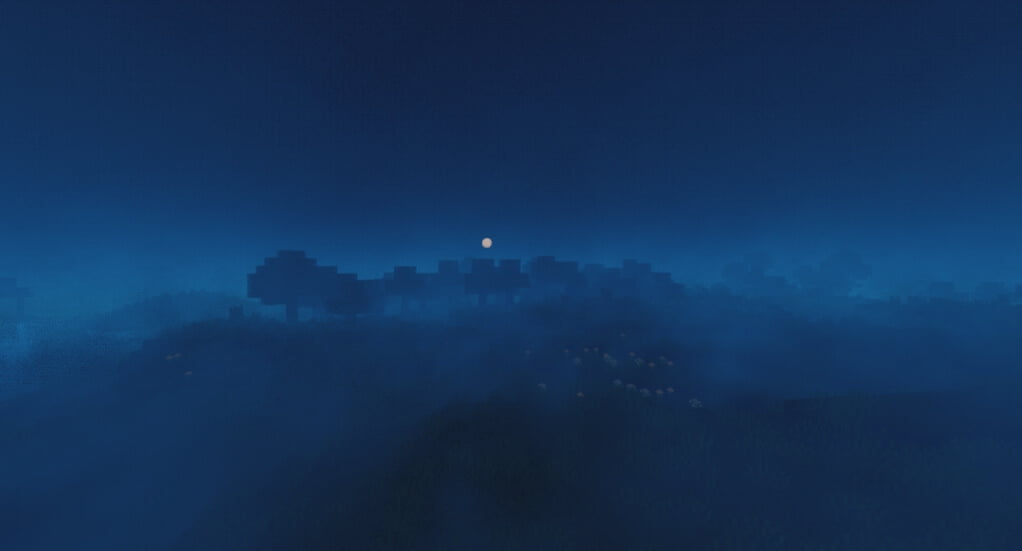Review
How to install
Raspberry Shaders 1.21 → 1.20 is simply one of those Shader Packs you need to change your gaming experience in the world of Minecraft. Unfortunately, most players believe that to have an immersive experience, the only things needed are mods. Due to this, they start looking for how to download different categories of mods like combat, building, weapons, magic, and others. There is no doubt that these mods have been good and can make you experience something different. However, the need for improved graphics and effects has been greatly ignored. The truth is that without impressive visuals, there is no how you will have a marvelous and unforgettable experience while playing the game Minecraft. Unfortunately, this is one fact that most players have failed to realize. Talking about having visuals that can transform your world, there is only one tool to enable you to achieve such a feat – Raspberry Shaders.
The principal aim of this post is to reveal lots of details about Raspberry Shaders. If you have doubted the potentials of this mod before now, ensure to read the details below from beginning to end. It will explain why Raspberry Shaders deserves all the attention it is receiving in the Minecraft community. Raspberry Shaders 1.19 is a top Shader that will make all the difference in your world. With this one, you will be impressed by what it brings after being installed. However, unless you are a novice in the game of Minecraft, you would notice one fact straightaway. This is how the game’s default graphics are looking primitive. They lack maturity and tend to take away the excitement it has been known for over the years. Even if you are new to the game Minecraft, you will still notice this shortcoming. The visuals and graphics don’t just make any sense.
This is one of the reasons why Ruthin has developed Raspberry Shaders. Don’t forget that this is the same creator of Mollyvx Rewrite. Of course, if you love the latter, there is every reason to believe you will also like what Raspberry Shaders has got to offer. Both aren’t the same in terms of features, though. However, given that the same person has created them, there is every reason to expect nothing but the best. The good part is that Raspberry Shaders hasn’t fallen short of expectations in any way. Raspberry Shaders is a mod that has been created to change everything you know about graphics enhancement in the world of Minecraft. For the first time, you will have the chance to experience a world that is unique and crisp. Ruthin, its creator, has put in all the needed efforts to look quite impressive after being installed. Apart from being highly customizable, you will find many features (toggleable) while using this mod. According to the author and owner, this mod started as a joke. In other words, it has tiny beginnings. However, such has metamorphosed into something special.
The first thing you will notice about this mod is how bright your world looks with some impressive lightings. The colors are looking more accurate than what vanilla Minecraft and other mods can offer. Raspberry Shaders improves them and ensure they are looking stunning. Also, you will notice the clouds have been revamped. They are looking very much improved. Even the waters aren’t left out in any way. This is because they are looking excellent and impressive. But, of course, the same thing can also be said of blocks and textures in your world after it has been installed. You can’t get it wrong with these powerful shaders.
Gallery
How to Install?
The installation guide has been relocated to the installation tab located at the top of the page.
Quick pollHelp Developers
Raspberry Shader Links
Please note the following information:
- Some shaders have not been updated for version 1.21.4 of Minecraft. However, all shaders have been tested and are confirmed to work correctly in Minecraft 1.21.4.
- All download links are original and sourced from the creator. We do not host or modify any files. Our role is solely to provide direct links to our users, ensuring security and quality.
- Additionally, you can explore the list of the best Minecraft shaders of all time.
We have compiled helpful installation guides to ensure correct installation of this shaderpack in your Minecraft. Follow these guides for a seamless installation experience.
Backup Guide
It is strongly advised to create a backup of your Minecraft map before updating the game to new versions to ensure the safety of your progress.
Locate the Folder
Locate your Minecraft installation folder. The default location for the Minecraft folder varies depending on your operating system:
- Windows: %appdata%.minecraft
- Mac: ~/Library/Application Support/minecraft
- Linux: ~/.minecraft
Make a Copy
Once you’ve found the Minecraft folder, make a copy of it and paste it into a different location, such as an external drive or a backup folder on your computer.
Save and Restore if Necessary
The copied Minecraft folder will serve as your backup. If anything goes wrong during the mod installation process or if you want to revert to the original state, you can replace the modified Minecraft folder with the backup.
Java Installation Guide
Optifine and Forge require Java to be installed on your computer in order to work properly with Minecraft.
Download the Java installer
Visit the official Java website here: On the website, click on the “Download Java” button.
Run the installer
Once the installer is downloaded, locate the file and double-click on it to run it.

OptiFine Loader
Required 1.8.8+Step by Step
Download Optifine:
Download the appropriate version for your Minecraft.
Install Optifine
Once the Optifine file is downloaded, run the installer and follow the on-screen instructions to install it

Download Shaders:
Download the Shader package that is compatible with your Minecraft version.
Launch Minecraft with OptiFine
Open the Minecraft launcher and select the newly installed OptiFine profile to launch the game.

Locate the Shaders option
Once in the game, navigate to the “Options” menu, then select “Video Settings,” and click on “Shaders.”

Install Shaders
In the Shaders menu, you’ll find a “shaderpacks” folder button. Copy the downloaded shader pack’s zip file into this folder.

Enable the shader in Minecraft
You should see the installed shader pack listed in the in-game Shaders menu. Select it to enable the shader.


Iris Loader
Required 1.16.2+Step by Step
Download Iris:
Download the latest version of the Iris installer.
Install Iris
Locate the downloaded Iris Installer and open it.
Choose installation type:
- Iris Install: Select this option if you don’t plan on using any other mods alongside Iris.
- Fabric Install: Opt for this option if you intend to use Iris with Fabric and other mods. The Iris jar files will be copied to the mods folder within the .minecraft directory.

Download Shader:
Download the Shader package that is compatible with your Minecraft version.
Launch Minecraft
Launch the Minecraft launcher. Choose the profile you decided to install in the previous step.

Install Shaders
Navigate to Options > Video Settings > Shader Packs within the game.

Drag and Drop
You can directly drag and drop the shaders zip file into the Minecraft window to install a shader pack.